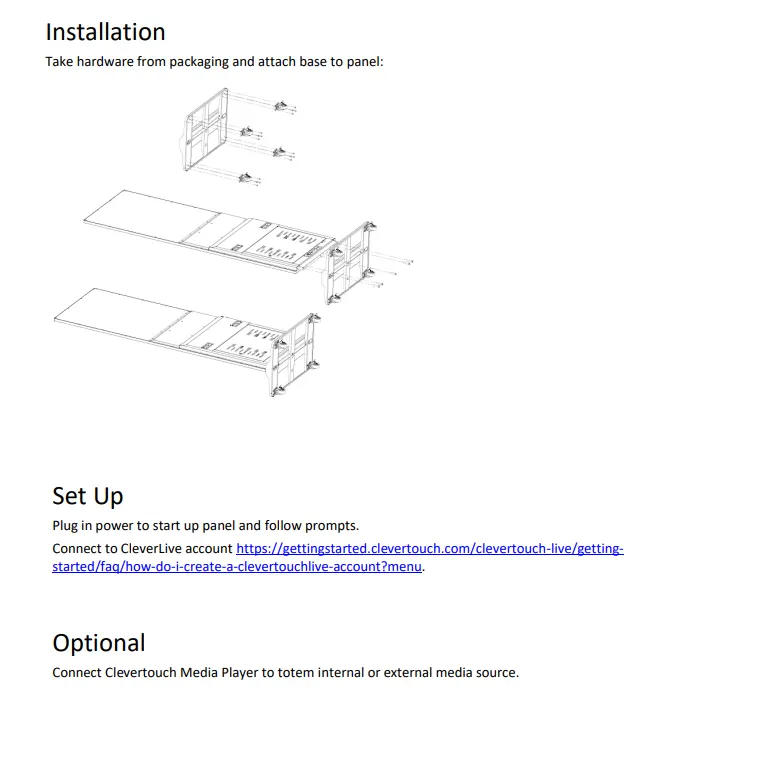Snabbguider
På den här sidan har vi samlat lite enklare “kom-igång”-information, så att du snabbt ska kunna börja använda dina produkter. Klicka dig fram via menyerna nedan för att läsa mer om de olika delarna.
Mjukvara
Lynx Whiteboard
Lynx Whiteboard är ett väldigt användbart program som följer med din Clevertouch. Programmet finns tillgängligt som program till din dator, som app till din Ipad eller surfplatta och som app till din Clevertouch.
Grunden i Lynx Whiteboard är att du skapar ett konto. När du sedan använder programmet, antingen på din dator/Ipad/surfplatta eller på din Clevertouch, så loggar du in i programmet, och kommer då åt dina filer.
Att skapa ett konto är alltså det första steget du ska göra. Och, då gör du så här:
För att skapa ett konto och börja använda Lynx Whiteboard rekommenderar vi att du följer dessa steg:
- Gå till www.lynxcloud.app
- Klicka på “Logga in” uppe i högra hörnet, och sedan på “Registrera dig för ett konto – Anmäl dig här“
- Ange din e-postadress och ett lösenord. Tänk på att lösenordet måste innehålla:
- Minst 8 tecken
- Minst en liten bokstav
- Minst en stor bokstav
- Minst en symbol
- Åtminstone ett nummer
- När du registrerat all uppgifter kommer du att få ett mail där du ska bekräfta din e-postadress. När du gjort detta kan du starta programmet och logga in med de uppgifter du angivit.
I Lynx Whiteboard har du möjlighet att koppla på dina befintliga molnlagringsstjänster. Det kan vara Google Drive, Onedrive eller Dropbox. Att koppla på dina molnlagringar är självklart helt frivilligt. Resultatet är att du kan öppna och spara filer i dina molnlagringsstjänster direkt inifrån Lynx Whiteboard.
För att koppla till en molnlagringstjänst så loggar du först in på www.lynxcloud.app
Du loggar in med din epostadress och ditt lösenord. Sen klickar du på “Molnlagring” i huvudmenyn.

Beroende på vilken molntjänst du väljer kommer du att skickas vidare till inloggning för just den molntjänsten, och där loggar du in och ger Lynx tillstånd.
Att koppla till extern molntjänst är som sagt helt frivilligt, och det påverkar inte användandet av Lynx Whiteboard. Men, det gör att du direkt från programmet kan komma åt de filer och bilder du har sparat i exempelvis Google Drive.
Det finns flera olika sätt att ladda ner programvaran Lynx Whiteboard. Om du jobbar på skola är chansen stor att programmet finns i ditt centrala “programbibliotek”, dvs där du normat sett hämtar programvara du behöver. det brukar kallas “Software center” eller liknande. Kolla med din IT-avdelning om du är osäker.
Om du använder laptop (PC) så kanske du har tillgång till Microsoft Store, och då hittar du programmet där.
Om du vill ladda ner programmet til Ipad eller surfplatta, så finns programmet tillgängligt i både Google Play och i Appstore. Sök bara efter Lynx Whiteboard så hittar du det.
Skulle du behöva installationsfilerna till programmet så hittar du det på www.lynxcloud.app. Logga in där och klicka på “Nedladdningar” så hittar du alla tillgängliga installationsfiler lite längre ner på sidan.

CleverLive
För att skapa ett nytt konto i CleverLive, följ dessa steg:
- Besök CleverLive-webbplatsen: Gå till www.cleverlive.com.
- Registrera dig: Klicka på länken “Sign Up” som vanligtvis är markerad med rosa text. Detta kommer att leda dig till registreringsformuläret.
- Fyll i registreringsformuläret: Ange den nödvändiga informationen i formuläret för att skapa ditt konto. Du kommer att behöva ange:
Förnamn
Efternamn
Organisationsnamn
Användarnamn
E-postadress
Lösenord
Bekräfta lösenord
Tidszon
Språk - Verifiera din e-post: Efter att du har registrerat dig, kommer ett e-postmeddelande att skickas till dig för att bekräfta ditt konto. Klicka på länken i e-postmeddelandet för att verifiera.
- Logga in: När ditt konto har skapats och verifierats, logga in med dina uppgifter.
- Lägg till branding: Efter inloggning kommer du att uppmanas att ladda upp en logotyp och bilder för din organisation. Dessa kommer att användas för att automatiskt märka CleverLive-mallpresentationer med din organisations bilder och logotyper.
- Slutför inställningarna: När du har laddat upp alla bilder kan du också lägga till din organisations färgschema genom att ange HEX-koden för färgen eller välja den från färgpaletten. Klicka på den lila “OK”-knappen för att slutföra inställningarna och du kommer att omdirigeras till CleverLive:s startsida.
För att skapa din första presentation i CleverLive, följ dessa steg:
1. Logga in på CleverLive: Gå till www.cleverlive.com och logga in med dina användaruppgifter.
2. Navigera till Presentationssektionen: Klicka på “Presentations” i den övre navigeringsmenyn för att komma till presentationssidan.
3. Skapa en ny presentation:
– Klicka på knappen för att skapa en ny presentation. Du kan välja att skapa en presentation från en mall eller en tom duk.
– Om du väljer att skapa från en mall, kan du bläddra i tillgängliga mallar och välja en som passar dina behov.
4. Ange presentationens namn och dimensioner: Om du skapar en ny presentation från grunden, ange ett namn för presentationen och välj dimensionerna (t.ex. landskap eller porträtt).
5. Gå till redigeringsläget: Klicka på “Turn on Edit Mode” (aktivera redigeringsläge) för att börja lägga till innehåll i din presentation.
6. Lägg till zoner: Använd verktygsfältet för att lägga till olika zoner i din presentation, såsom:
– Textzoner: För att lägga till text.
– Bildzoner: För att lägga till bilder.
– Videozoner: För att inkludera videor.
– Klockzoner: För att lägga till klockor eller nedräkningar.
7. Anpassa innehållet: Dubbelklicka på varje zon för att redigera innehållet, justera inställningar och anpassa utseendet.
8. Spara presentationen: När du är nöjd med din presentation, klicka på “Save” (spara) för att spara dina ändringar.
9. Förhandsgranska presentationen: Du kan förhandsgranska hur presentationen kommer att se ut på skärmen genom att använda förhandsgranskningsalternativet.
10. Tilldela presentationen till en skärm: När du är klar kan du tilldela presentationen till en skärm genom att navigera till skärmsidan och dra presentationen till den valda skärmen. Genom att följa dessa steg kan du enkelt skapa och anpassa din första presentation i CleverLive.
För att koppla en skärm till ditt CleverLive-konto, följ dessa steg:
1. Starta CleverLive-appen på skärmen: När du slår på din skärm för första gången kommer du att se en välkomstskärm som visar en PIN-kod. Denna PIN-kod är nödvändig för att koppla skärmen till ditt CleverLive-konto.
2. Notera PIN-koden: PIN-koden visas som vit text i en rosa ruta. Den består av 8 alfanumeriska tecken.
3. Logga in på CleverLive-webbplatsen: Gå till CleverLive-webbplatsen och logga in på ditt konto.
4. Navigera till skärmsidan: Klicka på “Screens” i den övre navigeringsmenyn.
5. Lägg till en ny skärm: Klicka på plusikonen (+) i den övre navigeringsmenyn eller på den rutor med en plusikon i mitten av skärmsidan.
6. Ange PIN-koden: I det fält som visas, skriv in den PIN-kod som visas på din skärm och klicka på den lila “Submit”-knappen.
7. Synkronisera innehåll: När PIN-koden har använts kommer skärmen att ändras till CleverLive System Status-skärmen och börja synkronisera innehåll från ditt CleverLive-konto till skärmen.
8. Kontrollera anslutningen: Du kan nu se status för din skärm och säkerställa att den är korrekt ansluten och synkroniserad med ditt konto.
Använd inte specialtecken
Undvik att använda tecken som inte är bokstäver eller siffror.
Exempel: Om en fil heter NYA-MARKNADSPRESENTATION-2024/07-"PRODUKTER".jpg, kan detta orsaka problem på grund av bindestreck, citattecken, punkt eller snedstreck.
Ändra istället filnamnet till exempelvis: Nya Marknadspresentation 202407 produkter.jpg.
Håll filnamnen så korta som möjligt
När du laddar ner en bild från internet kan filnamnet vara långt och innehålla många tecken, exempelvis: ghruire783$4hui%vhuie%ry783*4rff*ijor23jj.jpg.
Försök förenkla filnamnet, exempelvis: hund.jpg.
Håll filstorleken så liten som möjligt
Eftersom CleverLive hämtar information från en server kan stora filer orsaka problem, såsom video-buffring eller långsam inläsning av PDF-filer.
Rekommenderade maxstorlekar:
-
- Bilder: under 1 MB
- PDF: under 1 MB
- Video: under 50 MB
Ladda upp filen i rätt zon
Ett vanligt fel i CleverLive är att filer laddas upp i fel zon.
Exempel:
- Bildzonen: Endast JPG/PNG
- Filmzonen: Endast MP4/MOV (helst MP4)
- PDF-zonen: Endast PDF
Säkerställ rätt orientering av filen
Kontrollera att filer (bilder och videor) har rätt orientering, exempelvis landskap eller porträtt. Öppna filen på din dator och kontrollera om den visas korrekt. Om inte, öppna filen i ett bildredigeringsprogram (som Paint), rotera filen till önskat läge och spara den. Ladda därefter upp filen igen i CleverLive för att lösa orienteringsproblemet.
Hårdvara
CM PRO
Connect the power cord and turn on the screen via the rocker switch. Use the remote control to navigate through the set-up workflow.
Please Note: On larger displays it might be necessary to connect the supplied IR receiver into the ‘IR in’ port on the side of the display for the remote control to respond.
Once ready, select your language, press OK on the remote control to confirm.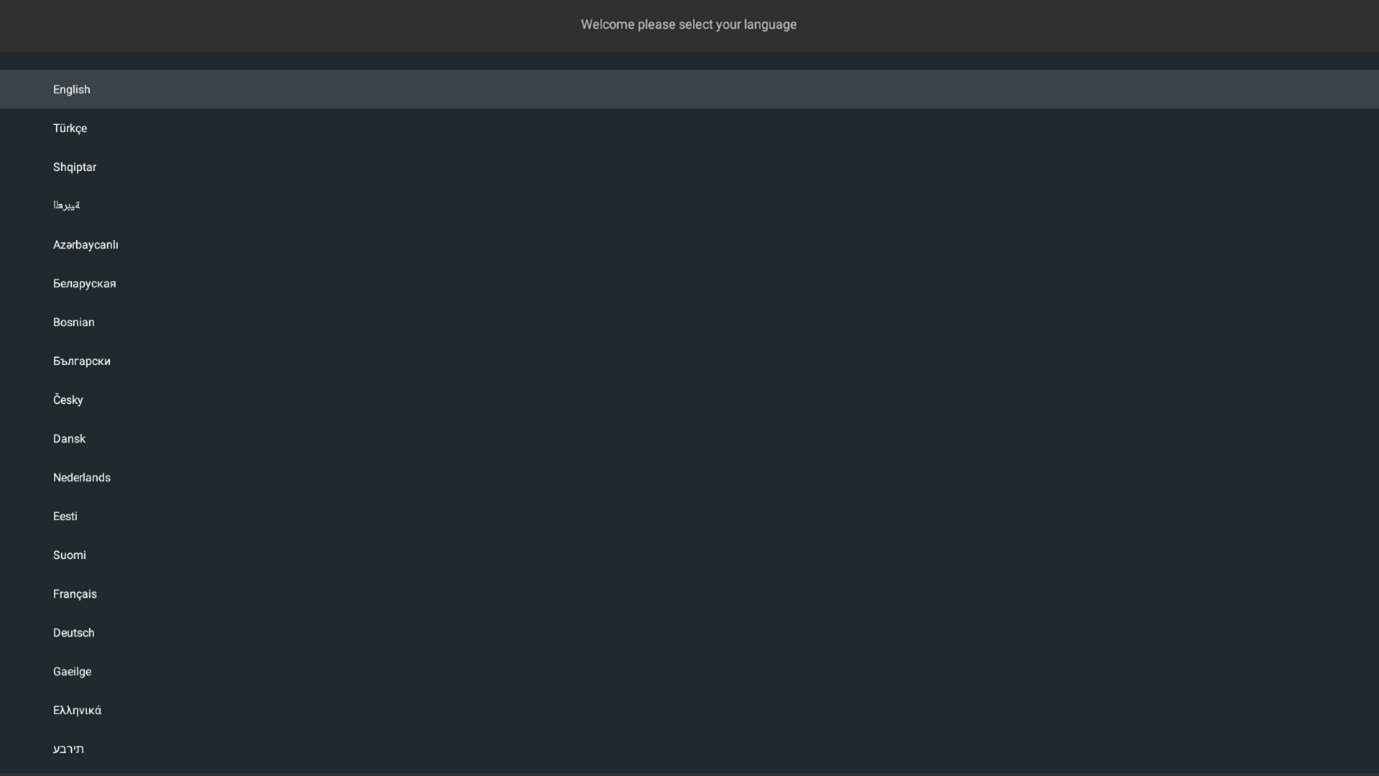
Select your country, press OK to select.
Select ‘New Pin’ to set a New Pin number for restricting user menu access.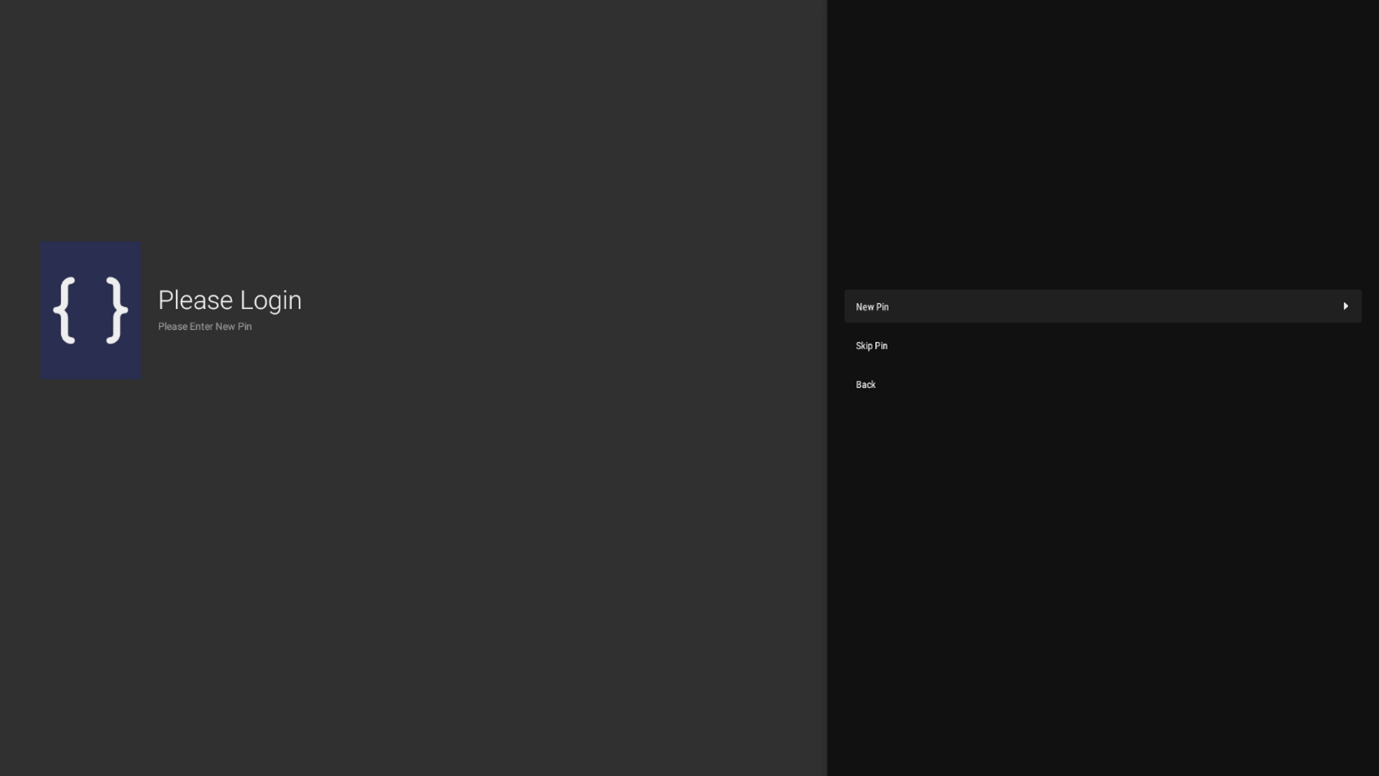
Enter the Pin number and verify.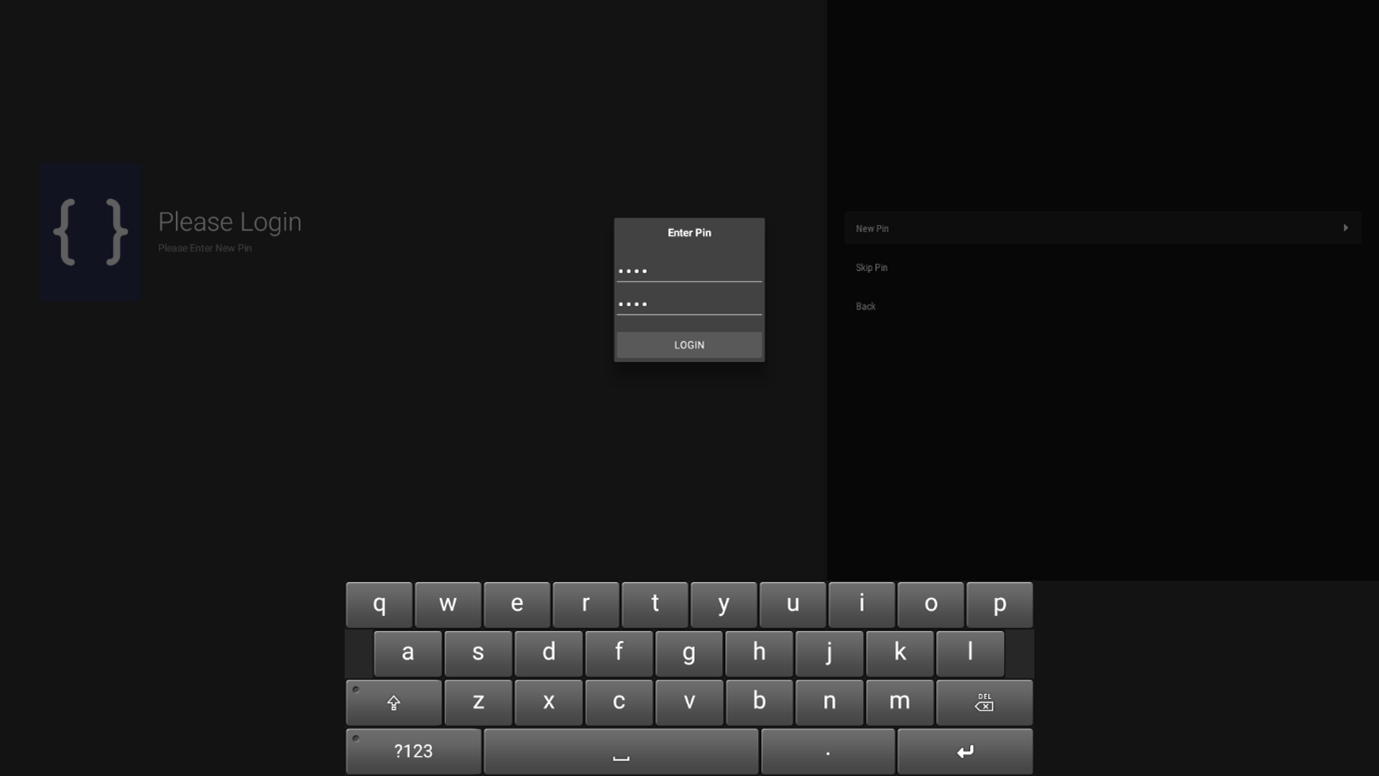
Select Next and press OK on the remote control to continue.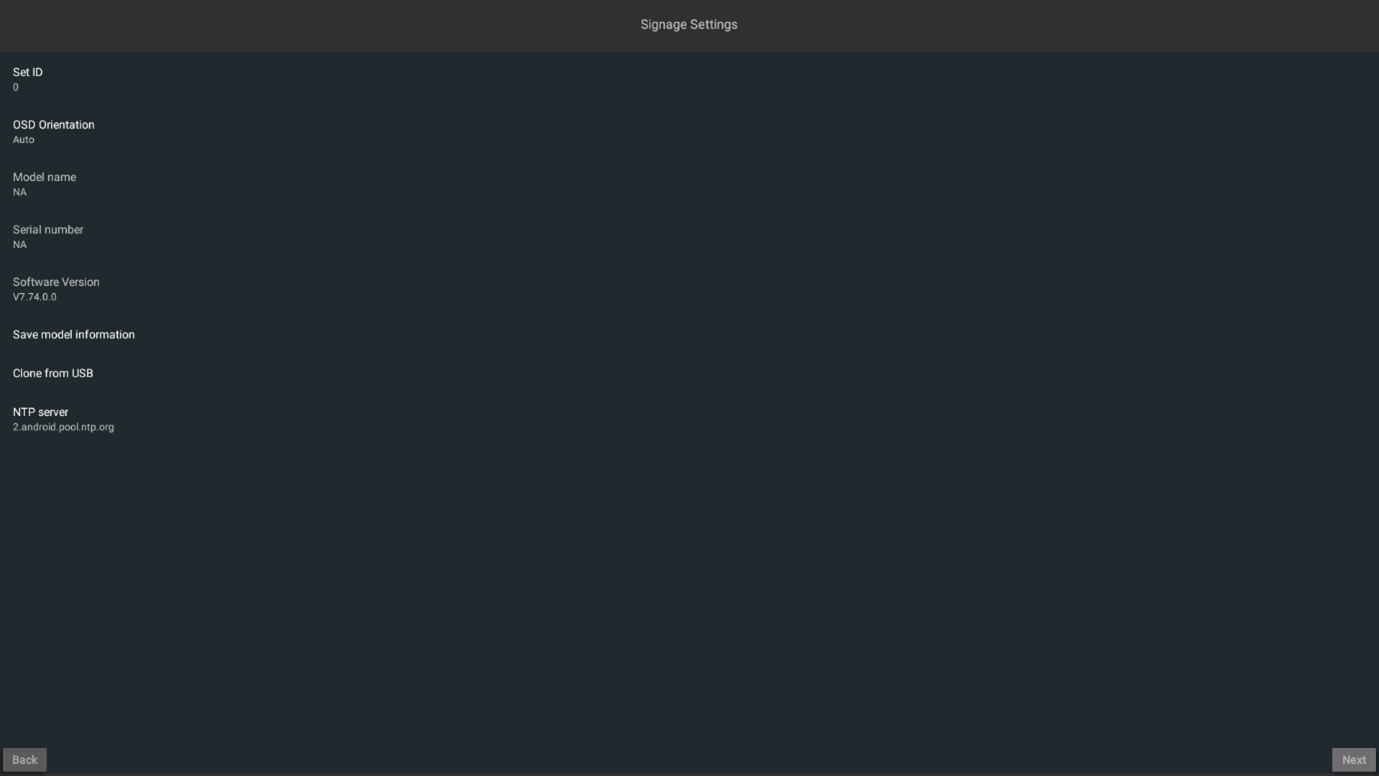
Select Power Mode and highlight Next and press OK to continue.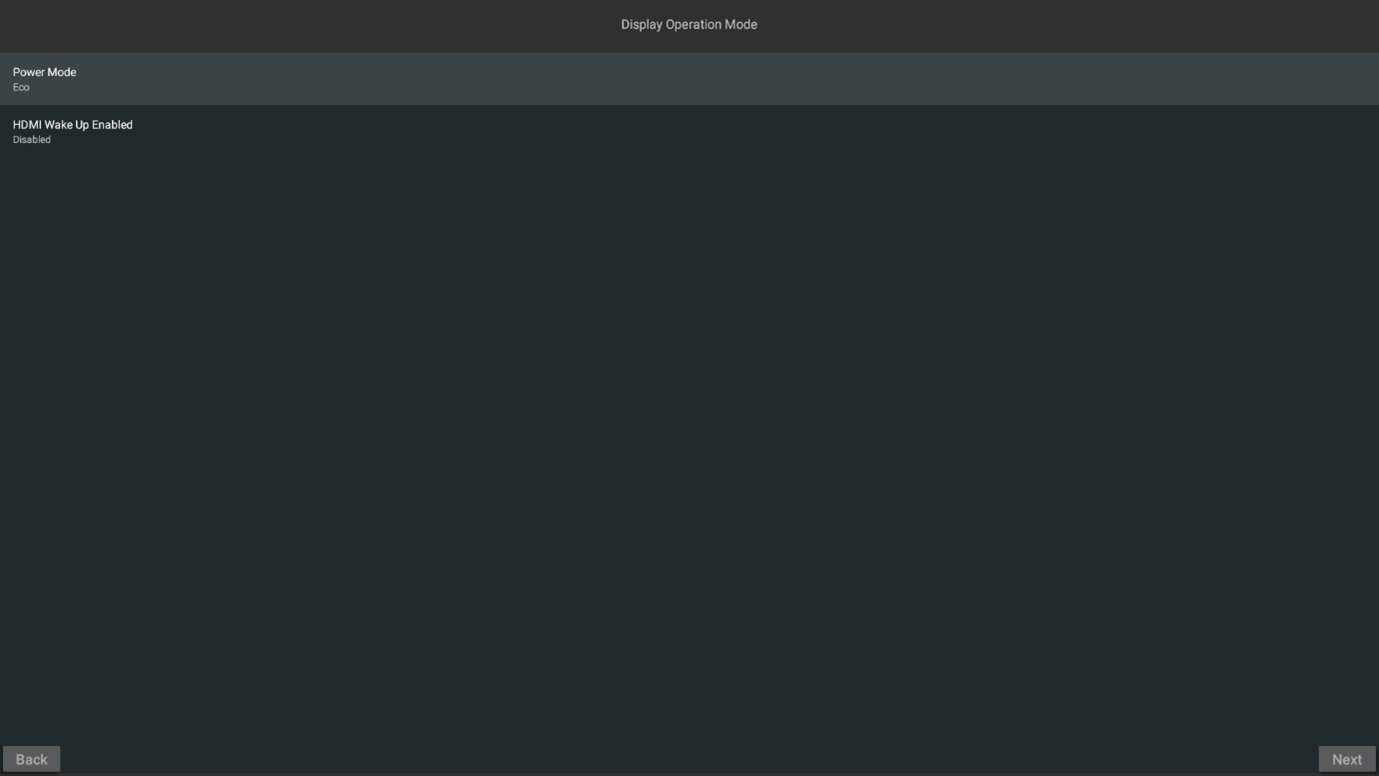
Select Network Type and Click Next.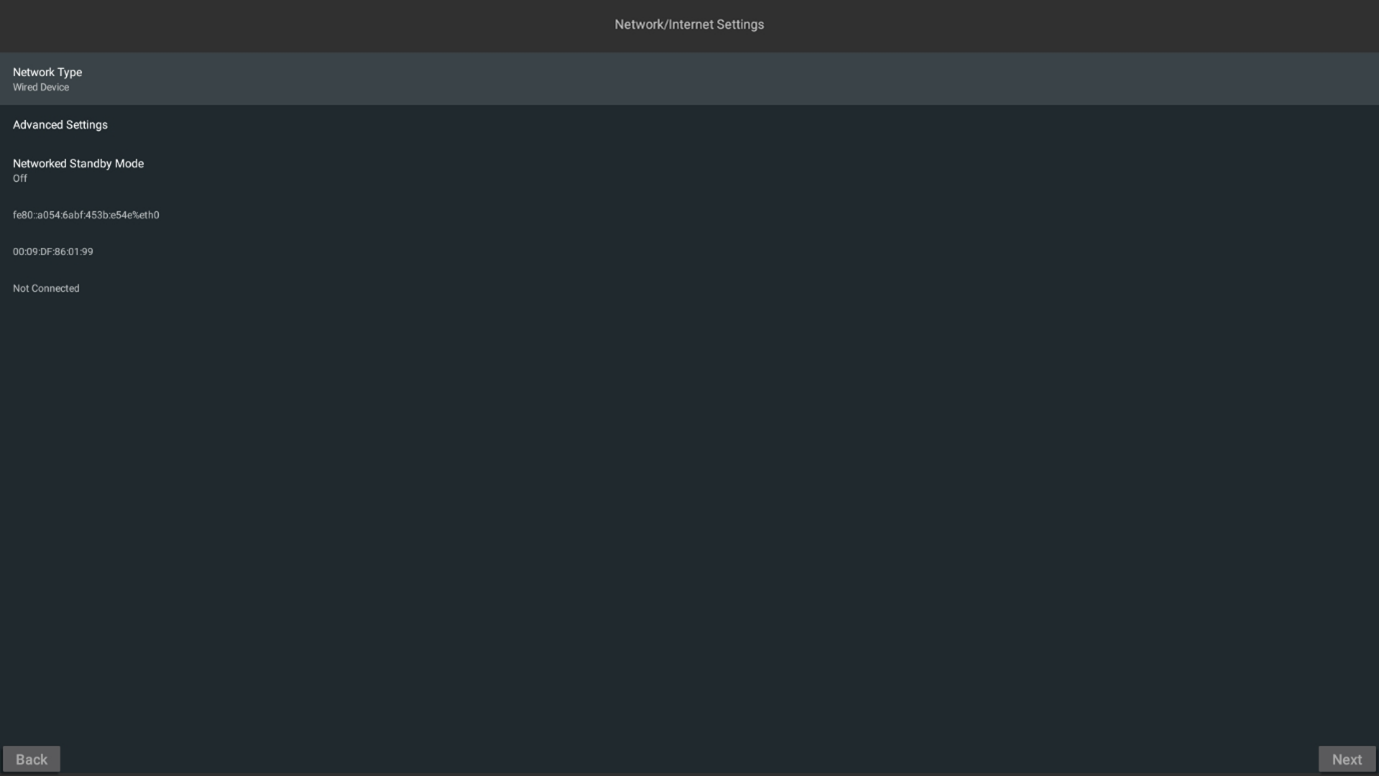
If connecting by LAN select and click Next If connecting to WiFi, select this option and proceed on pressing the OK button to confirm selection.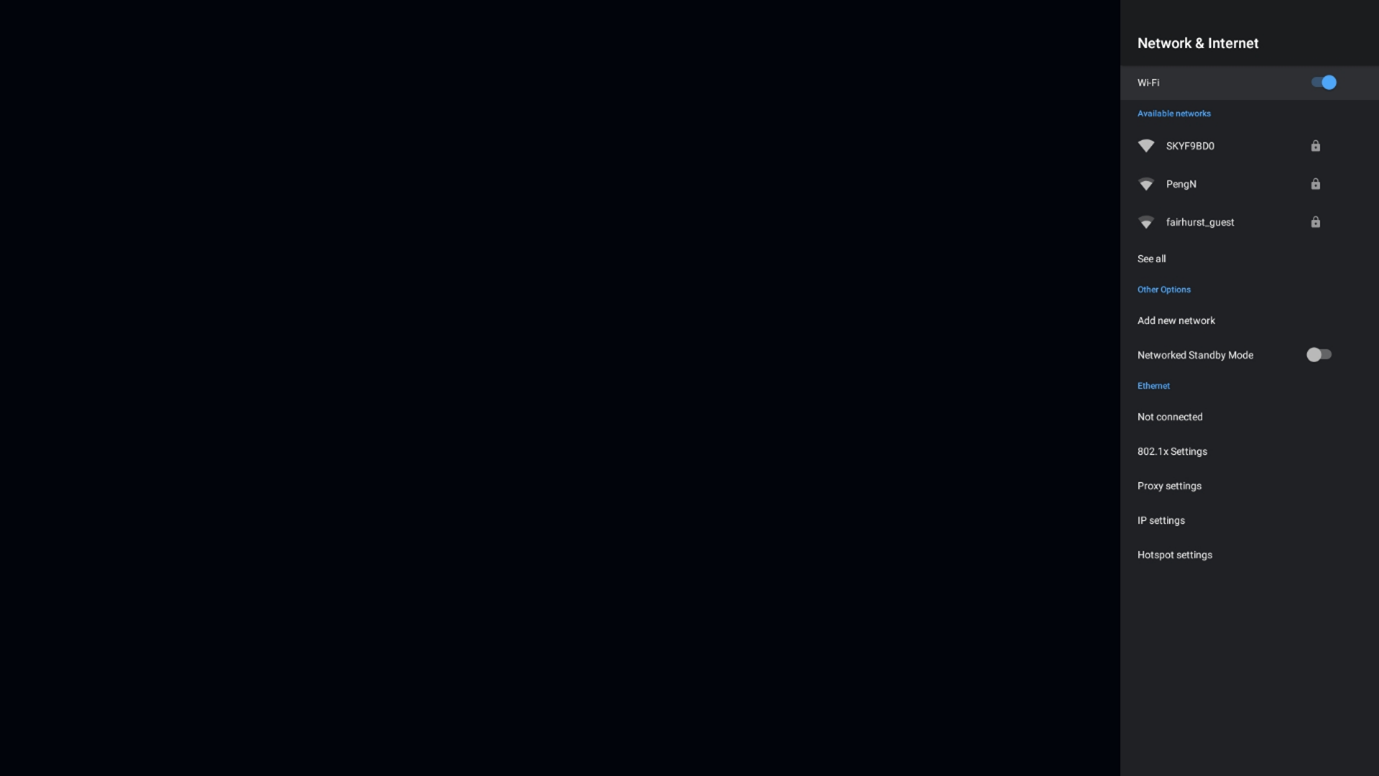
Enter password for WiFi.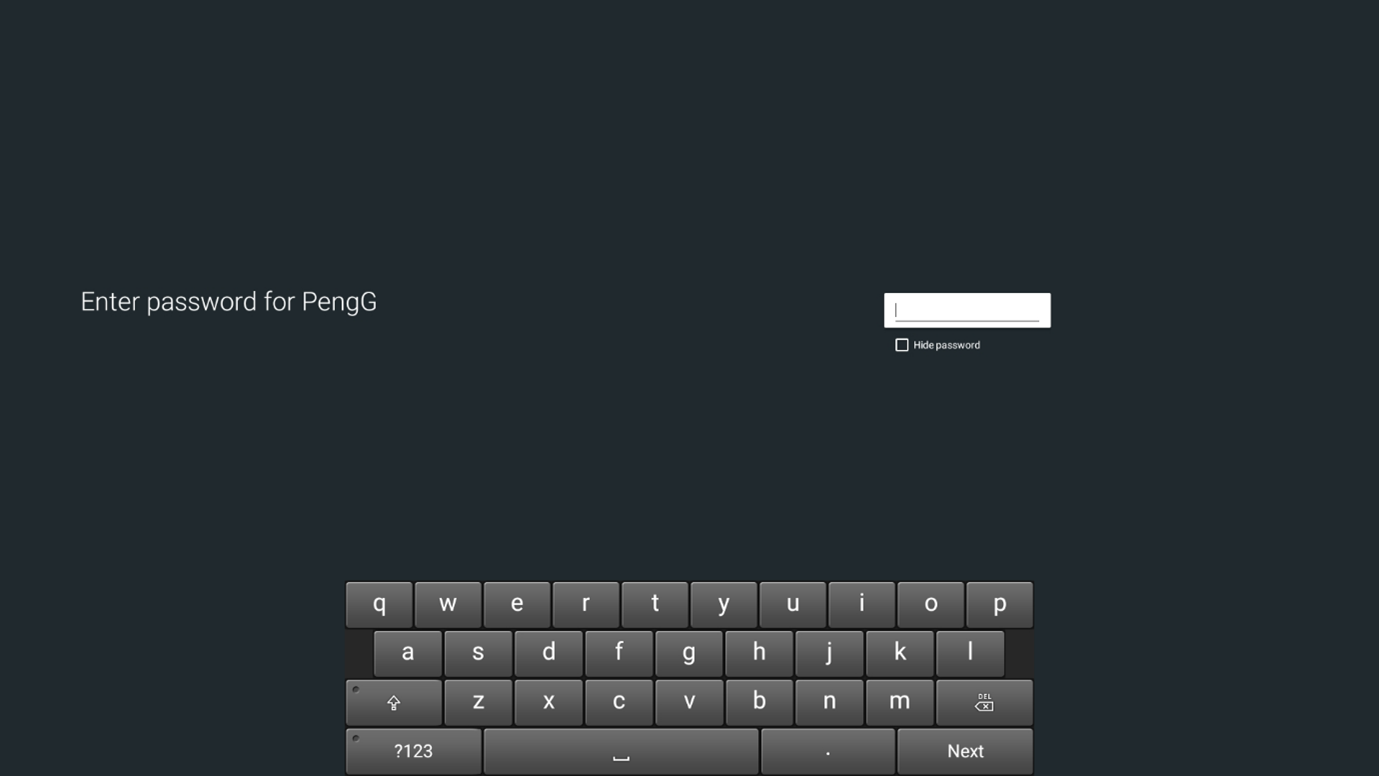
You are now connected.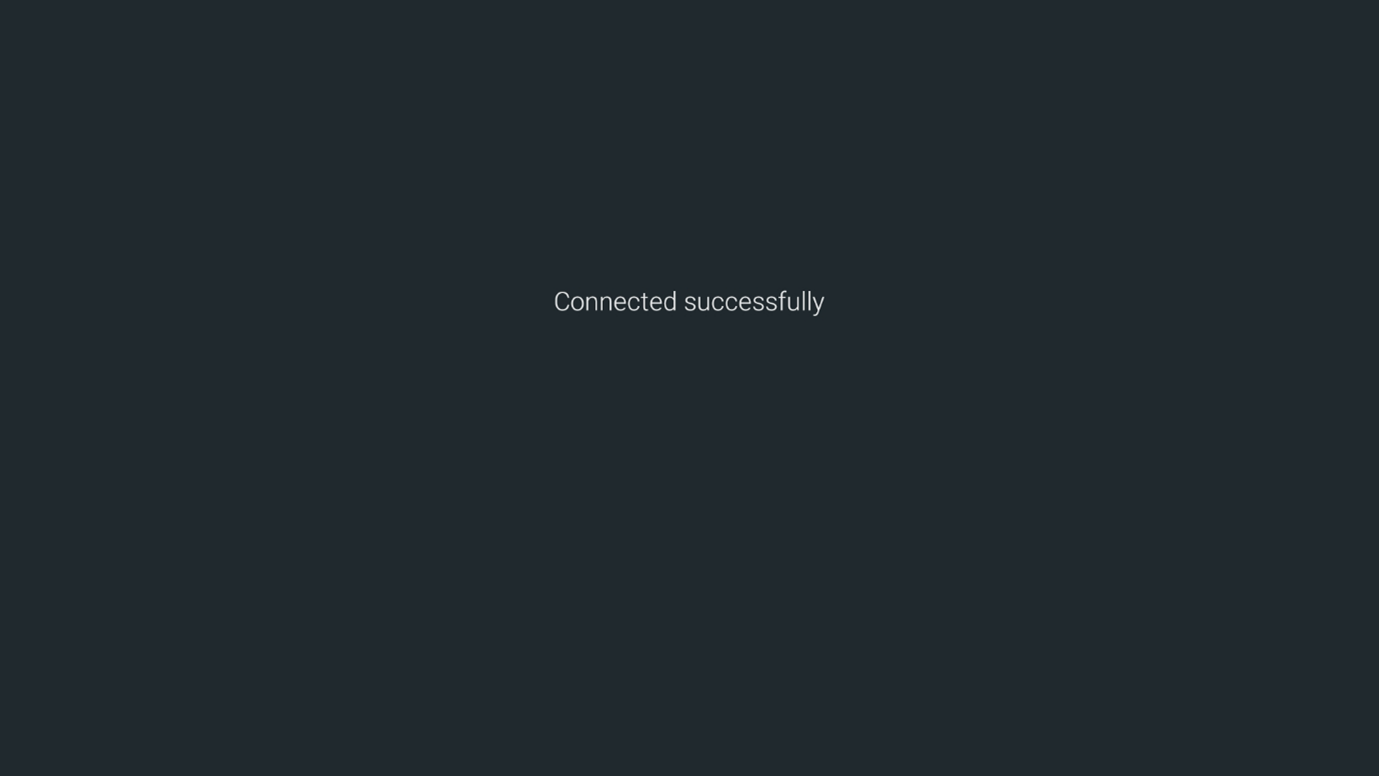
CM Totem
För att ställa in ett schema för avstängning/start, följ stegen nedan:
-
Anslut en USB-mus till Totem
- Anslut en USB-mus till enheten för att navigera i inställningarna.
-
Avsluta CleverLive-appen
- Klicka, håll och dra musen från skärmens nedre mitt för att avsluta CleverLive-appen.
-
Gå till hemskärmen
- Tryck på den runda knappen för att komma till startsidan.
-
Öppna appmenyn
- Tryck, håll och dra upp från mitten av Android-hemskärmen för att öppna appmenyn med vit bakgrund.
-
Gå till “Timer Settings”
- Leta efter appen “Timer Settings” i listan och öppna den och gör de inställningar som passar er verksamhet.